
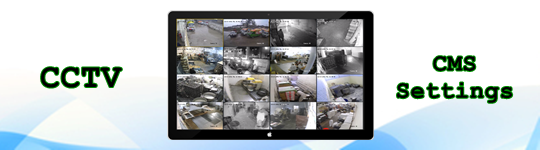
- #Cms dvr manual install#
- #Cms dvr manual software#
- #Cms dvr manual password#
- #Cms dvr manual Pc#
- #Cms dvr manual free#
Confirm your settings and click OK 9ġ2 User Manager The CMS has built in support for multiple users, here you can add, delete and change user privileges. You can then select individual cameras or you can select all camera 6. Select the DVR you want to view cameras from. Click Capacity to select the maximum number of cameras you want to have in this view (this can be changed at a later date) Click Quick Add Cameras 5. (click add new view button to create a new view) 8ġ1 2. Click the View button to select the view to add cameras to. 7ġ0 Camera Manager Once all the DVR settings have been added to the device manager you must programme which cameras you want to stream, here you can mix and match cameras from separate DVRs in separate locations.
#Cms dvr manual password#
Video port This is the Command Port of the DVR, default is Username This is your username for connecting to the DVR, default is Admin (case sensitive) Password This is your password for connecting to the DVR, default is Camera This is the number of camera channels available on the DVR Click Confirm when completed and the device list will display the DVR you have added. Address This is the IP or Domain address used to connect to the DVR. Name This is the reference name of the DVR, this can be anything you like. Group This is the group the DVR will belong to, multiple groups can be created. To add a new device to the connection list click the Add new device button, then input the various connection settings for your device. Click on the CMS menu button to bring up the screen below. Remote alarm relays 6ĩ Device Manager To be able to view and control DVRs remotely, the DVR connection settings must be first set in the CMS.
#Cms dvr manual software#
5Ĩ Inspire CMS Overview Once logged into the CMS software you will be presented with the following screen. More information on creating user accounts can be found on page 10. To log in after the initial installation enter the following: Username: admin Password: admin The default admin password can be changed in the CMS settings once the user has logged in, additional users can also be created with various privileges.

This is to prevent unwanted individuals being able to view and control the various cameras and features. 4ħ CMS Log in screen To be able to use and manage the Inspire CMS software the user must first log on to the software by entering a valid username and password.
#Cms dvr manual Pc#
NOTE: It is recommended that the PC is rebooted before running the CMS for the first time. Now that the installation is complete an Inspire CMS shortcut will have been created on the computer desktop, double click this icon to open the Inspire CMS program. 3Ħ Once installed press Finish to complete the installation.

Click Next to continue and follow instructions on screen.
#Cms dvr manual install#
The next page asks which directory you would like to install the CMS to, usually the default path is sufficient.
#Cms dvr manual free#
Live View Playback Recording Setup PTZ DVR Setup Features View live video from a DVR(s) Playback video from a remote DVR or the local PC User can record to the local PC User can setup devices and view The CMS can control PTZ cameras across the network Change the settings for a DVR across the network System Requirements Software Environment Operating System Windows XP with SP2, Windows 2000, Windows Vista, Windows 7View live video from a DVR(s) Software Internet Explorer 6.0 or higher Hardware Requirement CPU Memory VGA Card Ethernet Free Hard Drive Space Minimum: Pentium 4/Celeron 2.4GHz or above Recommended: Dual Core 3.0GHz Minimum: 512MB Recommended: 1GB AGP 2x with 128MB 100Mbit 10GB 2ĥ Inspire CMS Installation The Inspire CMS is a completely free software provided for all Inspire Blue and Inspire Red customers, the setup file can be obtained from the CD provided with the DVR or via Run the file named Inspire CMS Setup You will be prompted with a Welcome screen, click Next to continue. Friendly user interface is another important feature in this design. This system has functions including live view, remote recording, remote playback, etc. The CMS can access up to 32 Inspire DVRs from a single computer via a network. 3 Contents Introduction System Requirements Inspire CMS Installation CMS Log In Screen Inspire CMS Overview Device Manager Camera Manager User Manager Local Record Setting Streaming Video DVR Settings Remote Record Copy Over Network Playback Over Network Talkback PTZ ControlĤ Introduction Product Overview The CMS is designed to allow multiple Inspire DVRs to be viewed on a single computer.


 0 kommentar(er)
0 kommentar(er)
